Google Calendar updates
Avoid double-booking rooms in Calendar
What’s changing
Rooms will no longer accept two Calendar events that overlap in time.
Previously, if an event was created directly on a room’s calendar by someone with manage permissions for the resource, the room would accept this meeting even if another event had already added this room for that same time period.
Now, if the room has already accepted another meeting, creating a new event at the same time directly on the room’s calendar will result in a room decline of this conflicting meeting.
Who’s impacted
End users
Why this matters
This means that you’ll no longer have to scramble to find an alternative room if your meeting room was double-booked.
How to get started
- Admins: No action required.
- End users: No action required, this behavior will happen automatically.
Additional details
This change in behavior only impacts future room bookings. Existing events will not be impacted.
Workarounds
Option 1: Long room hold
For situations where you’d like a long room hold (such as an all day event) where you’d like to schedule individual sessions in the same room, we recommend the following work around:
- Create a long hold booking of the desired room.
- Create the individual sessions, where you write in the location field or description the room location; for example. “Room A [Separate room hold].”
Manually overwrite the Hangout information for the individual sessions with the Hangout ID of the long hold.
Option 2: Manually accept all room bookings and double bookings
Should you require double bookings for a particular use case, you can turn-off the room’s auto-responder completely. This will mean all invitations are added on a room’s calendar awaiting response. Room admins with manage permissions can manually accept or decline all invitations including accepting of double-bookings.
- In Calendar, hover over the room’s calendar in your calendar list
- Open the Calendar Settings by clicking on the three-dot menu and selecting Settings
- Go to the section “Auto-accept invitations”
- Select Automatically add all invitations to this calendar
Save time with new scheduling features in Calendar
What’s changing
We’re updating the creation flow for meetings in Calendar to help you save time with an easier way to schedule.
You’ll see several changes when creating a meeting such as:
- Peek at calendars and automatically add guests: Now, when you add a calendar in the “Search for people” box, you can temporarily view coworkers’ calendars. Creating a new event then automatically adds those people as guests to your meeting and might suggest a title for the meeting.
- More fields in the creation pop-up dialog: The Guests, Rooms, Location, Conferencing, and Description fields are now editable directly in the meeting creation pop-up dialog. Once you add your coworkers’ calendars, they’ll load right in the background, making it even easier and faster to find an available time for everyone.
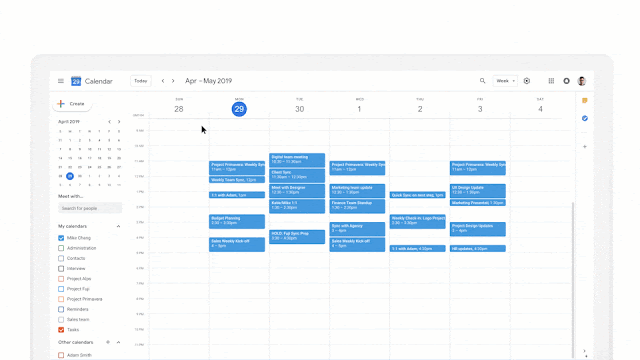
Who’s impacted
End users
Why you’d use it
People-first scheduling makes it quick and easy to find time with others. You can add rooms, a location, a video conference and add a meeting description without having to click into “More options.”
How to get started
- Admins: No action required.
- End users: No action required. This new creation flow will automatically appear in Calendar on the web.
Helpful links


