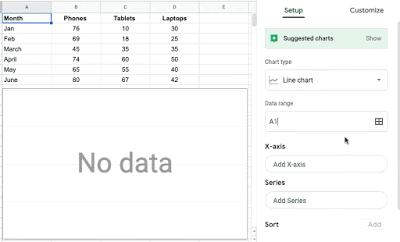Novedades en Documentos y Hojas de Cálculo
Redacción inteligente de Documentos de Google ahora está disponible para el público en general
Resumen de lanzamiento
El año pasado, Google anunció una versión Beta para Redacción inteligente en Documentos de Google, una función que te ayudará a redactar contenido de alta calidad en Documentos de Google de manera más rápida y sencilla. Además, Redacción inteligente te ayudará a ahorrar tiempo, ya que reduce la escritura repetitiva, permite disminuir la cantidad de errores ortográficos y gramaticales que se cometen, y puede sugerir frases contextuales relevantes.
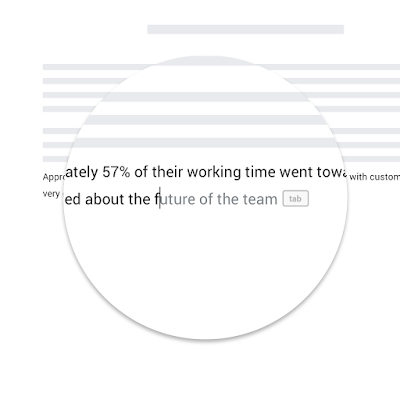
Esta función ahora está disponible para el público en general y ha sido lanzada para todos los clientes de G Suite. Ten en cuenta que, por el momento, Redacción inteligente solo está disponible en inglés.
¿Cómo comenzar?
Administradores: No hay ningún control de administrador para esta función.
Usuarios finales: Esta función está ACTIVADA de forma predeterminada. Para inhabilitarla, deberás ir a Herramientas > Preferencias y desmarcar la opción “Mostrar sugerencias de Redacción inteligente”. Cuando esta función está habilitada, las sugerencias aparecerán automáticamente. Para aceptar una sugerencia que te agrade, presiona “Tab” o haz clic con el botón derecho del mouse. Visita el Centro de ayuda para obtener más información sobre cómo usar Redacción Inteligente en Documentos de Google.
Vínculos útiles
Centro de ayuda – Utiliza Redacción inteligente en Documentos de Google
La corrección automática ahora está disponible para Documentos de Google en la Web
¿Qué cambios implementa Google?
El año pasado, Google anunció que se habían mejorado las correcciones ortográficas y gramaticales que se realizan a medida que escribes en Gmail. Ahora, esta función ha sido incorporada a Documentos de Google en la Web.
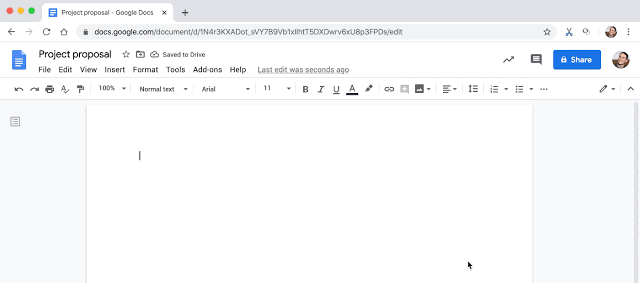
La corrección automática te ayuda a redactar documentos con confianza y rapidez. Las palabras que estén mal escritas se corregirán automáticamente a medida que las escribas y se subrayarán con una línea discontinua gris para señalar el cambio. A medida que sigas escribiendo, esta línea discontinua desaparecerá.
Si necesitas deshacer una corrección, simplemente puedes presionar la tecla de retroceso, usar combinaciones de teclas como Ctrl + Z, o bien colocar el cursor sobre la palabra que se corrigió automáticamente y seleccionar “Deshacer”.
¿Cómo comenzar?
Administradores: No hay ningún control de administrador para esta función.
Usuarios finales: Esta función está ACTIVADA de forma predeterminada. Para inhabilitarla, deberás ir a Herramientas > Preferencias y desmarcar la opción “Corregir ortografía automáticamente”. Visita el Centro de ayuda para obtener más información sobre cómo usar la corrección automática en Documentos de Google.
Vínculos útiles
Centro de ayuda – Corregir la ortografía y la gramática
Mejoras de accesibilidad para Documentos de Google
Resumen de lanzamiento
Google va a realizar varias mejoras en las funciones de accesibilidad de Documentos de Google. Estas son algunas de las mejoras que notarás:
- Mejoras en la forma en que los lectores de pantalla verbalizan el contenido, incluida la información que no forma parte del texto, como los comentarios y las sugerencias
- Mejoras en la forma en que las pantallas braille procesan el contenido, incluidos los símbolos, los emojis y otros glifos
- Mayor compatibilidad para navegar por diferentes elementos, como tablas, encabezados y pies de página
- Mejoras en el seguimiento del cursor de texto
Google espera que estas mejoras permitan que los usuarios de tecnologías de accesibilidad trabajen en Documentos de Google con mayor facilidad.
¿Cómo comenzar?
Administradores: No es necesario que los administradores realicen ninguna acción con respecto a esta función.
Usuarios finales: Estas mejoras estarán disponibles automáticamente para los usuarios finales. Visita el Centro de ayuda para obtener más información sobre la accesibilidad de los editores de Documentos.
Vínculos útiles
Centro de ayuda – Accesibilidad de los editores de Documentos
Fija las imágenes en una determinada ubicación de una página de Google Docs
Resumen de lanzamiento
En Google Docs, ahora puedes posicionar una imagen en un lugar fijo, asegurándote de que permanezca en un lugar determinado de la página y que no se vea perturbada por el texto y otros elementos.
También se ha añadido una nueva barra lateral en la que puedes acceder rápidamente a otras opciones de formato de imagen, como el tamaño, la rotación y los ajustes de brillo y contraste.
¿Cómo comenzar?
Administradores: No hay ningún control de administrador para esta función.
Usuarios finales: Esta función estará disponible por defecto. Para posicionar una imagen con respecto a una página, selecciona la imagen y en la barra de menú que se encuentra debajo de ella, seleccione “Fijar posición en la página”. Para abrir la barra lateral “Opciones de imagen”, selecciona el menú desbordante (tres puntos), seguido de “Todas las opciones de imagen”. Para obtener más información sobre cómo dar formato a las imágenes en Google Docs, consulta el Centro de ayuda de Google.
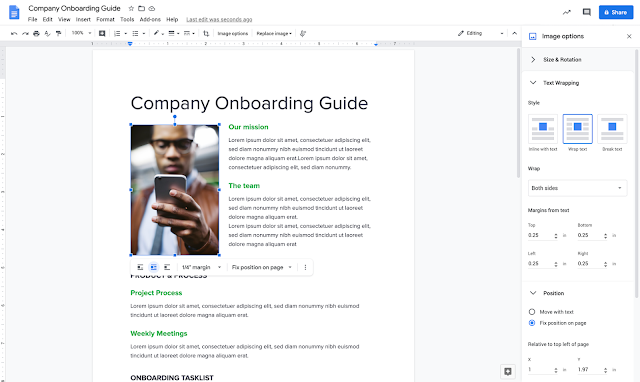
Vínculos útiles
Centro de ayuda – Insertar o eliminar imágenes y vídeos
Establecer rangos de tablas personalizadas para los gráficos en Hojas de Cálculo de Google
¿Qué cambios implementa Google?
Google está mejorando la forma en que se sugieren los datos y cómo se seleccionan los datos al crear un gráfico en Hojas de Cálculo. Ahora será más fácil localizar y seleccionar los datos que necesitas al crear un tablero sobre un conjunto de datos con segmentadores, tablas dinámicas, gráficos y más.
¿A quiénes afecta el cambio?
Usuarios finales
¿Por qué usar esta función?
Cuando se crean informes en Hojas de cálculo, es común crear múltiples gráficos a partir de la misma tabla de datos, pero usando diferentes rangos de columnas. Anteriormente, todos los rangos de datos de una tabla se usaban al crear un gráfico. Ahora, podrás seleccionar qué columnas usar para el eje y las series del gráfico. Esto te permite personalizar rápidamente tus gráficos para que muestren los datos más relevantes.
¿Cómo comenzar?
Administradores: No hay ningún control de administrador para esta función.
Usuarios finales: Esta función estará disponible por defecto. En el editor de gráficos, puedes seleccionar una columna como el eje X y en “Serie” puede seleccionar columnas adicionales para rellenar tu gráfico.